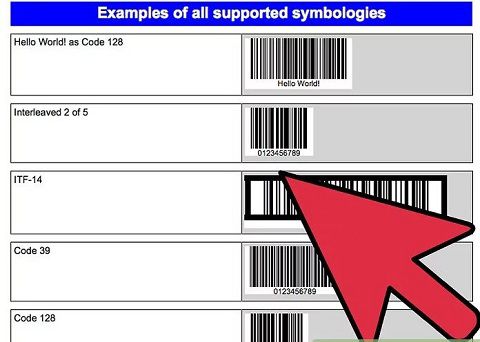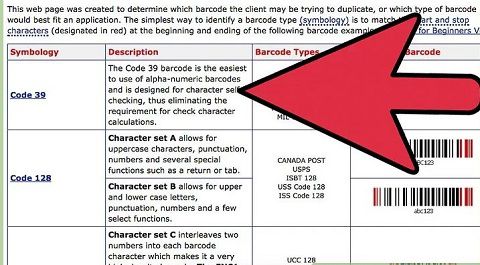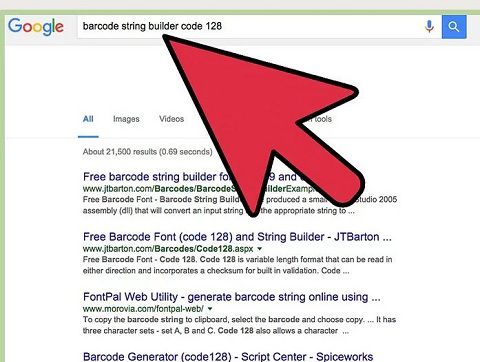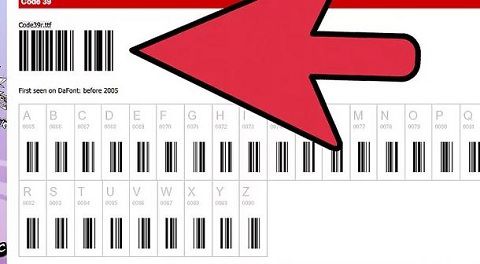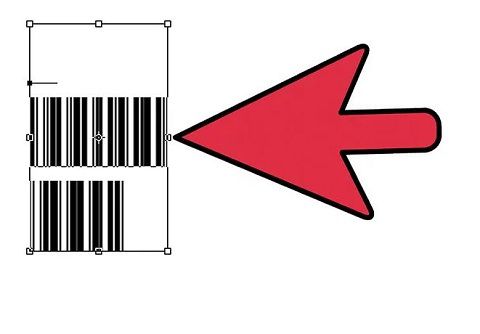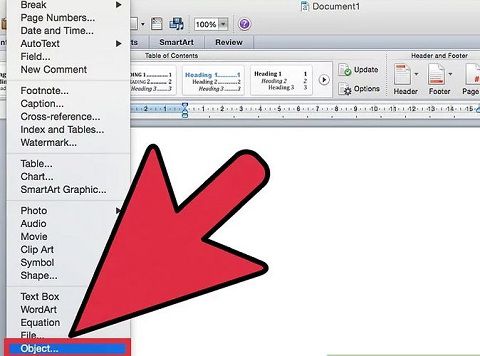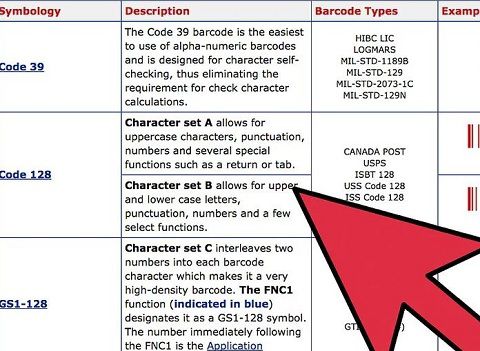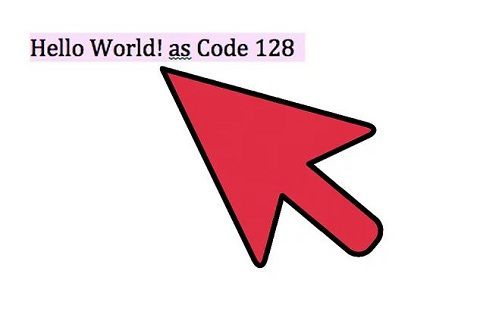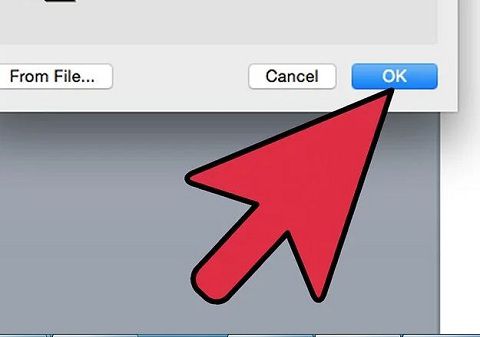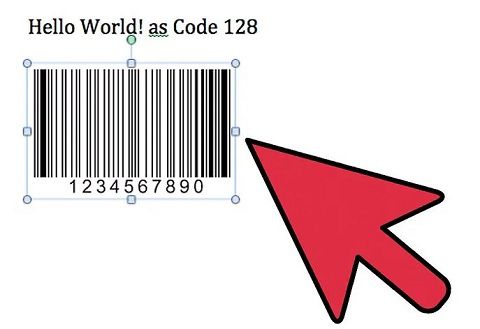Mã vạch là hình ảnh có chứa các bản phân phối hình dạng, như đường, chấm hoặc hình chữ nhật, có thể được đọc bởi máy quét để giải thích dữ liệu chứa trong mã. [1] Điều này giúp bạn dễ dàng truy cập thông tin sản phẩm, theo dõi chuyển động của sản phẩm và theo kịp hàng tồn kho, điều này có thể giúp bạn trong nỗ lực kinh doanh của mình. Biết cách dịch dữ liệu từ một định dạng phổ biến, như văn bản của trình xử lý văn bản, chỉ cần một chút bí quyết và hiểu biết cơ bản về các ký hiệu khác nhau được sử dụng cho mã vạch.
Bài viết say đây siêu thị Hải Minh sẽ hướng dẫn quý khách có thể tự tạo mã vạch bằng Word. Mời quý khách cùng theo dõi. Tạo mã vạch với Word bằng 2 phương pháp đơn giản
Phương pháp 1: bằng phông chữ mã vạch trong Word
1. Chọn ký hiệu mã vạch của bạn.
Bạn có thể đã nhận thấy rằng có rất nhiều loại mã vạch, một số xuất hiện như các dòng mỏng và một số khác, như mã QR, có hình dạng khối hơn. [2] Các loại mã vạch này được gọi là ký hiệu, một số trong đó bao gồm: [3]
Plessey: Được sử dụng cho các danh mục, kệ lưu trữ, hàng tồn kho
UPC: Được sử dụng cho bán lẻ Bắc Mỹ
EAN-UCC: Được sử dụng cho bán lẻ quốc tế
Codabar: Được sử dụng cho các thư viện, ngân hàng máu, airbills
Mã 39: Được sử dụng cho nhiều mục đích khác nhau
Mã 128: Được sử dụng cho nhiều mục đích khác nhau
Mã 11: Được sử dụng cho điện thoại
Mã 16K: Phiên bản 1D của Mã 128.
Mã QR: Mã miền công cộng từ Nippon Denso ID Systems. Có khả năng mã hóa các ký tự Kanji và Kana của Nhật Bản. [4] [5]
2. Chọn dữ liệu của bạn để chuyển đổi.
Thông tin bạn muốn chứa trong mã vạch của bạn sẽ cần được dịch sang định dạng mã vạch phù hợp, như chuỗi ký tự chữ và số, để nó được đọc đúng bởi máy quét. Bạn nên có một định dạng chung cho cách bạn sẽ cấu trúc tất cả các mã vạch cho mục đích cụ thể của bạn.
Nhiều loại thông tin khác nhau có thể được bao gồm trong mã vạch của bạn, nhưng nói chung thông tin này liên quan đến: nhận dạng, theo dõi và kiểm kê. [6]
Định dạng nhất quán sẽ giúp làm cho thông tin dịch dễ đọc hơn và sẽ giúp con người xử lý thông tin mã vạch hiệu quả hơn.
"Chữ và số" dùng để chỉ một hệ thống sử dụng cả chữ và số.
3. Chuyển đổi dữ liệu của bạn thành định dạng mã vạch thích hợp với một dịch vụ trực tuyến.
Bây giờ bạn đã sắp xếp dữ liệu của mình đúng cách, hãy thực hiện tìm kiếm trực tuyến cho "Trình tạo chuỗi" cho ký hiệu mã vạch bạn sẽ sử dụng. Điều này sẽ cung cấp cho bạn văn bản được chuyển đổi mà bạn sẽ cần sử dụng với phông chữ mã vạch.
Ví dụ: bạn có thể tìm kiếm "mã xây dựng chuỗi mã vạch 128."
Một số ký hiệu có thể sử dụng các đầu vào khác ngoài chữ và số đơn giản. Thực hiện tìm kiếm trực tuyến về hệ thống ký hiệu đã chọn của bạn để tìm cách chuyển đổi dữ liệu của bạn sang định dạng mã vạch phù hợp.
4. Tải về phông chữ phù hợp cho mã vạch của bạn.
Để có văn bản bạn đã chuyển đổi để hiển thị chính xác dưới dạng mã vạch, bạn sẽ cần nhập chuỗi mã vạch của mình vào tài liệu Word bằng phông chữ cho ký hiệu của bạn. Có nhiều nguồn trực tuyến cho phông chữ, một số miễn phí và một số trả tiền, bạn có thể tìm thấy bằng cách tìm kiếm ký hiệu của mình (ví dụ phông chữ Mã 39).
Luôn luôn thận trọng khi tải xuống bất cứ thứ gì từ Internet. Luôn có nguy cơ bạn có thể bị nhiễm vi-rút hoặc một số loại phần mềm độc hại khác.
5. Chuyển đổi chuỗi mã vạch của bạn vào tài liệu từ của bạn.
Cắt và dán chuỗi mã vạch đã chuyển đổi của bạn vào tài liệu word của bạn. Đánh dấu văn bản này, sau đó thay đổi phông chữ thành phông chữ mã vạch thích hợp và mã vạch của bạn sẽ xuất hiện.
Phương pháp 2: bằng bổ trợ MS Word
1. Điều hướng đến giao diện bổ trợ của bạn.
Một số quảng cáo có thể có một ngăn riêng trong khi một số quảng cáo có thể nằm dưới tùy chọn cài đặt từ chung, như nút "Chèn đối tượng". Bổ trợ bạn đã quyết định sẽ xác định nơi bạn sẽ tìm thấy giao diện bổ trợ của mình.
Với mục đích đưa ra một ví dụ được hướng dẫn , quy trình này sẽ được phác thảo với phần bổ trợ mã vạch StrokeScribe, có sẵn cho người dùng cá nhân miễn phí. [9] Để truy cập giao diện của StrokeScribe, nhấp vào tab "Chèn", sau đó nhấp vào nút "Chèn đối tượng" và chọn "Tài liệu StrokeScribe" từ danh sách được cung cấp
2. Tìm ký hiệu của bạn trong giao diện bổ trợ mã vạch.
Mã vạch có nhiều loại khác nhau, và chúng được gọi là mã vạch. Cần có một danh sách đầy đủ các ký hiệu mã vạch trong menu con của giao diện bổ trợ của bạn. Tìm kiếm thông qua điều này cho đến khi bạn tìm thấy hệ thống ký hiệu phù hợp nhất với mục đích của bạn.
Tiếp tục với ví dụ được hướng dẫn , bạn nên nhấp chuột phải vào hình ảnh mã vạch sau khi chọn "Tài liệu StrokeScribe" và từ menu sau, chọn StrokeScribe Control → Properties.
Hãy chắc chắn rằng phần mềm / thiết bị đọc mã vạch của bạn có khả năng đọc ký hiệu bạn đã chọn cho mã của mình.
Một số ký hiệu phổ biến: UPS, Mã 39, Mã 128, QR
3. Nhập thông tin thích hợp.
Bạn sẽ cần nhập văn bản mà bạn muốn được chuyển đổi sang định dạng mã vạch và Bảng chữ cái bạn muốn chuyển đổi văn bản, giống như ký hiệu bạn đã quyết định.
Trong ví dụ được hướng dẫn , sau khi nhấp vào "Thuộc tính", bạn sẽ thấy cửa sổ Thuộc tính điều khiển, trong đó bạn có thể nhập dữ liệu của mình để được chuyển đổi thành mã vạch theo trường "Văn bản" và bạn có thể chọn ký hiệu của mình bằng menu thả xuống "Bảng chữ cái" .
4. Chèn và định vị mã vạch của bạn.
Một số bổ trợ có thể có nút " Chèn Mã vạch" cụ thể hoặc bạn chỉ cần nhấn Ok . Với hầu hết các bổ trợ, mã vạch bạn tạo sẽ được coi như hình ảnh.
Đối với ví dụ được hướng dẫn , bạn chỉ cần nhấp vào "Ok" để chèn hình ảnh. Để làm cho mã vạch thành một hình ảnh nổi, nhấp chuột phải vào nó, chọn "Định dạng đối tượng" và thay đổi gói văn bản trong tab "Bố cục". [12]
Nhấp chuột phải vào mã vạch, chọn tùy chọn "Định dạng đối tượng" và nhấp vào tab Bố cục trong menu sau. Điều này sẽ liệt kê các phong cách khác nhau trong đó mã vạch của bạn sẽ được bọc bằng văn bản trong tài liệu.
5. Điều chỉnh kích thước.
Sử dụng các hộp thao tác màu trắng chiếm các góc và điểm giữa xung quanh đường viền của mã vạch của bạn, thay đổi kích thước của mã vạch cho đến khi đạt yêu cầu. Bạn cũng có thể thay đổi kích thước trong cửa sổ "Thuộc tính" được liên kết với bổ trợ mã vạch của bạn.
Để hoàn thành ví dụ được hướng dẫn , hãy sử dụng các hộp thao tác để điều chỉnh chiều rộng và chiều cao cho đến khi nó được định vị và có kích thước phù hợp nhất cho mục đích của bạn.
Liên hệ siêu thị điện máy Hải Minh nếu quý khách còn thắc mắc về cách tạo mã vạch bằng word nhé. Ngoài ra quý khách có thể gọi điện cho chúng tôi để tìm hiểu mua máy in mã vạch, bao gồm cả phần mềm tạo mã đơn giản nhất mà quý khách có thể cần.